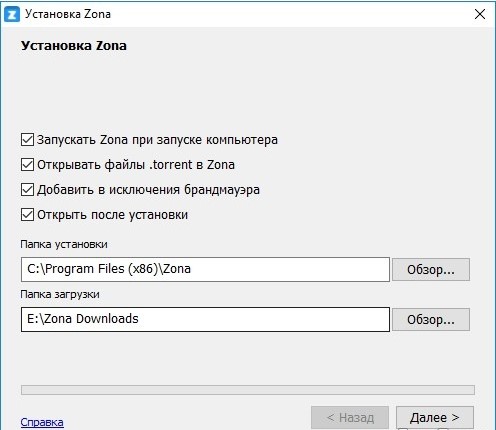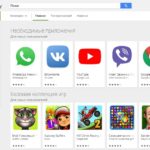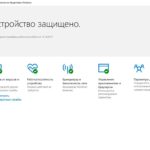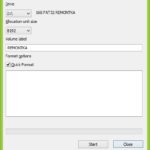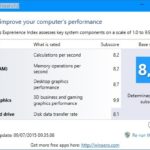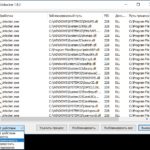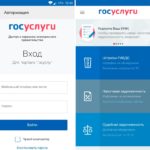Как настроить открытие папок одним щелчком в Виндовс10. Подробная инструкцие по настройке открытия папок в один клик в 10 Винде
Для открытия файла или папки необходимо использовать два щелчка мышью, так запрограммированы стандартные настройки. Но некоторым пользователям делать это неудобно. Решение есть – настроить один щелчок для открытия необходимых файлов, папок. В инструкции подробно разберем, как убрать двойной клик мышью.
Все версии Windows позволяют изменить настройки мыши, Windows 10 – не исключение.
Открытие папки одним кликом через параметры проводника
В параметрах проводника Windows 10 содержатся настройки графической оболочки, отвечающие за количество кликов мышью для открытия каталогов.
- Откройте «Панель управления». Сделать это можно, нажав на поиск на Панели задач;
- Измените вид изображения на значки (крупные или мелкие), нажав на поле «Просмотр»;
- Выберите из перечня «Параметры проводника»;
- В первой вкладке – «Щелчки мышью» необходимо переместить триггер в первое положение. Это приведет к активности вложенного списка: подчеркивать подписи иконок всегда, подчеркивать подписи иконок только в момент наведения на них указателя мыши.
- Нажмите «ОК» для вступления новых конфигураций в силу;
- Выбранные настройки начинают действовать после нажатия на «ОК», перегрузка компьютера не требуется.
Обратите внимание на другие опции. Теперь один щелчок открывает данные, но не выделяет. Поэтому необходимо среди опций выбрать и новый способ выделения.
Настраиваем открытие папки редактором реестра в Windows 10
Реестр – база данных, в которой хранятся все системные настройки. В Windows 10 возможно редактировать настройки напрямую, используя интегрированный редактор реестра.
Для этого необходимо:
- Введите в меню «Выполнить» (открывается одновременным нажатием Win+R) или в поиске «regedit», запустите данную утилиту;
- Перейдите в утилите к каталогу: HKEY_CU\Software\Microsoft\Windows\CurrentVersion\Explorer;
- Двойным щелчком выберите ключ «ShellState»;
- Выбрав шестую ячейку, измените значение первой строки на «1E»;
- В шестом столбике, в третью строку введите «01»;
- Вставьте цифру «2» в значение «IconUnderline»;
- Путем вызова диспетчера задач осуществите перезагрузку Проводника. Это необходимо, чтобы изменения системных настроек вступили в силу.
Можно заметить, что данный способ труднее. Также существует вероятность вызвать неполадки в системе, допустив случайную ошибку в значениях.
С помощью простых действий можно сделать пользование компьютером удобнее. Однако некоторым тяжело привыкнуть к нововведениям. Настройки можно вернуть в прежнее состояние.