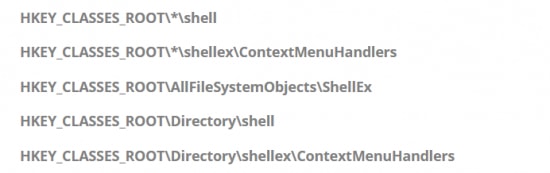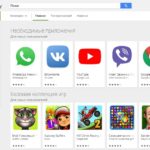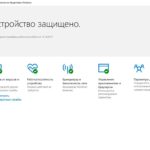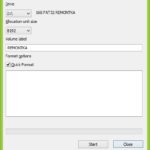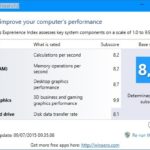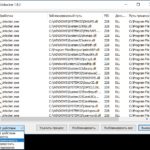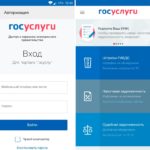Зависает проводник в windows 10 как исправить? Несколько способов по исправлению зависания проводника в виндовс 10. Подробная инструкция
Ни для кого из пользователей компьютером не является секретом, что если нажать на правую клавишу мыши, то производится появление контекстного меню. Существуют программы, самопроизвольно добавляющиеся в данное меню, что со временем приводит к его засорению, а это в свою очередь ведет к зависанию проводника Windows 10.
С целью устранения этой проблемы необходимо почистить меню от излишних элементов. Далее будут рассмотрены несколько вариантов очистки.
Исправление зависания проводника очисткой редактора реестра
Это трудный метод, при котором нет необходимости скачивания дополнительных программ.
Перед тем, как приступить к редактированию — необходимо создать точку восстановления системы!
Компоненты находятся в местах:
Процесс очистки производится следующим образом
- Нажимаем клавишную комбинацию Win+R и в показавшемся окне ввести regedit;
- Слева на экране вы увидим HKEY_CLASSES_ROOT\Directory\shell. Shell – это строки, которые являются разделами;
- Проще всего нажать правую клавишу мыши, выбрать пункт «Удалить». Компонент удалится без возможности восстановления.
Убираем зависание проводника созданием строковых параметров
Так же есть иные варианты удаления, для которых нужно будет создавать строковые параметры
- Слева надо выбрать интересующий компонент, затем справа кликнуть правую клавишу мыши, в появившемся меню выбрать «Создать» — «Строковый параметр»;
- Чтобы удалить раздел, строковый параметр нужно переименовать в «LegacyDisable». При необходимости сделать элемент невидимым, его надо назвать «Extended». Для его отображения в контекстном меню надо будет удерживать клавишу «Shift» одновременно с ПКМ, направленной на требуемый файл;
- После этого следует возвратиться влево и перейти в:
- HKEY_CLASSES_ROOT\Directory\shellex\ContextMenuHandlers;
- Опять находим компоненты с целью отключения;
- Справа найти пункт «По умолчанию», и кликнуть по нему левой клавишей мыши два раза;
- В разделе «Значение» находится некий набор знаков, перед которым необходимо ввести тире и подтвердить измененные настройки.
Всё сделано! Лишний компонент больше не отображается в контекстном меню.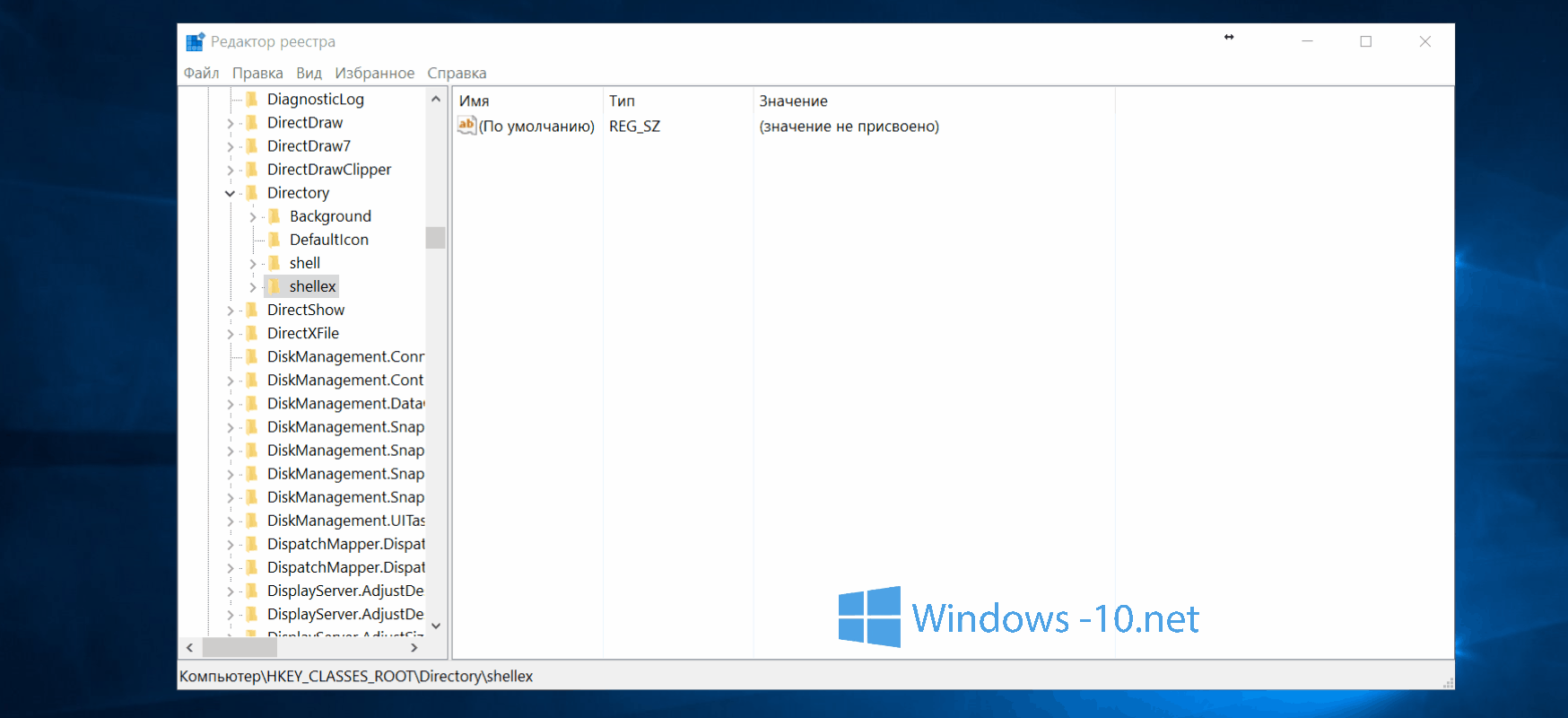
Как удалить дополнительные элементы реестра
- В разделе HKEY_CLASSES_ROOT\ найти требуемое расширение. Нажать «По умолчанию», затем обратить внимание на раздел «Значение» и запомнить его или записать;
- Слева найти «Значение», которое было записано, открыть его и найти раздел shell. Далее повторяем действия, рассмотренные в пунктах со 2 по 4. Все иные расширения можно удалить пользуясь данным алгоритмом.