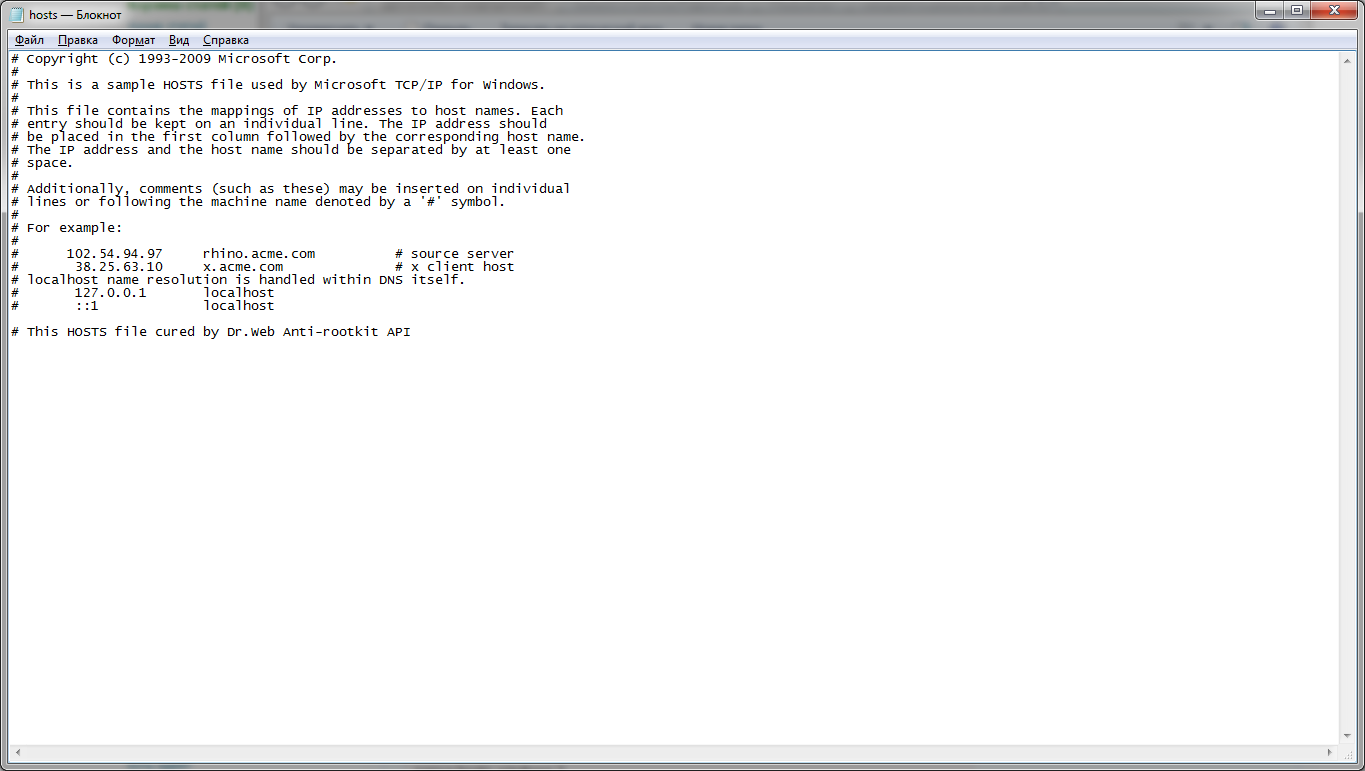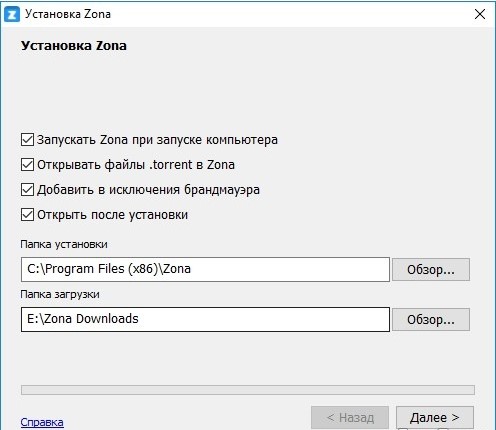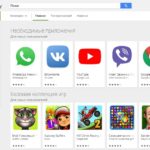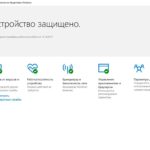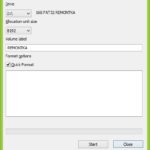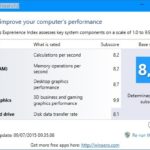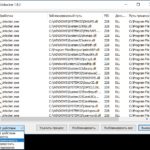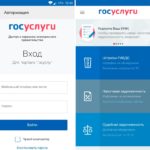Как найти и изменить файл hosts в Виндовс 10. Что такое и для чего нужен файл host. Три подробных способа изменения файла host в 10 Винде
Данное руководство позволит рядовому пользователю разобраться в том, для чего в Windows 10 требуется файл hosts, где его можно отыскать, и какие задачи он выполняет. Также, мы узнаем, в каких случаях не удастся решить проблему путем внесения изменений в hosts.
Также, информация, которая указана в статье, применима и к операционным системам Windows 7-ой и 8-ой версии.
Что такое файл hosts в Виндовс 10
Файл под наименованием hosts (расширение отсутствует) – это текстовый файл, который содержит в себе список доменов и ip-адресов, которые следует применять для их трансляции. В приоритете даже перед DNS-серверами, которые предоставляются провайдером, находится именно обращение к данному файлу. Каждому пользователю, имеющему полномочия администратора, предоставляется возможность редактирования данных в hosts.
Использование файла с умелым подходом позволяет повысить скорость загрузки различных интернет-сайтов, а также внести некоторые ресурсы в черный список.
Где находится файл hosts в Winows 10
Данный раздел поможет тем, кому неизвестно, где можно найти hosts.
Отыскать его можно в каталоге etc – точно там же, где и ранее, — по адресу Windows\System32\driver. У файла отсутствует какое-либо расширение, но его можно без проблем открыть, используя стандартный Блокнот, имеющийся в операционной системе, или Notepad++.
Несмотря на то, что редко возникает необходимость изменить расположение файла, сделать это все же возможно.
Осуществить это можно по следующему алгоритму:
- Открывается «Выполнить» или поиск в Windows 10.
- Выполняется команда «regedit», что позволяет запустить редактор системной БД.
- Необходимо отыскать раздел под названием HKLM.
- В нем находится подраздел System, внутри него следует перейти по указанному пути: CurrentControlSet\Servicec\Tcpip.
- Переходим в ветку Parameters.
- В параметре «DataBasePath» вводим новое значение, которое будет соответствовать пути к новому местоположению hosts.
Изменение файла hosts в Виндовс 10
Открыть и редактировать файл смогут только пользователи, чьи учетные записи обладают необходимыми правами доступа, а также администраторы.
- Необходимо от имени администратора запустить стандартный Блокнот. Сделать это можно, используя поисковую строку.
- Через вкладку «Файл» выбираем команду «Открыть». Это можно осуществить и нажатием клавиш ctrl+О.
- В появившемся поле справа будет располагаться выпадающий список, где следует выбрать вариант «Все файлы».
- Выбираем в качестве необходимого документ с наименованием hosts.
Каждая строка в документе по умолчанию имеет в начале символ # — он обозначает наличие комментария. Иными словами, функционально в документе вообще не имеется никаких данных.
Суть изменения данных и внесения новой информации заключается в добавлении нового IP-адреса, после которого через пробел будет указываться адрес сайта или имя приложения, на которые необходимо осуществлять перенаправление в момент вызова определенного IP.
Для того, чтобы заблокировать какой-либо сайт, необходимо внести в hosts строку в следующем формате: «127.0.0.1. www.adress.com».
После внесения всех необходимых данных потребуется перейти в «Файл» — «Сохранить» (или сочетание клавиш ctrl+S). Если при сохранении возникла ошибка и информация не была записана, следует повторить алгоритм, убедившись в том, что Блокнот открыть от имени администратора.
Порой для осуществления таких операций требуется вносить изменения в права доступа к документу. Для этого следует перейти в свойства файла, на вкладку «Безопасность» для управления правами доступа.
Восстановление изначального host в среде Windows 10
Как было указано ранее, файл hosts, по сути своей, не содержит в себе никакой информации, поэтому он не воздействует никак на работу ПК. Если в документ были внесены какие-то коррективы после установки на компьютер определенного приложения, и теперь восстановление данных вызывает у вас затруднения, либо файл вообще не находится по обычному пути – необходимо сделать следующее:
- Используя контекстное меню, вызываемое правой кнопкой, необходимо в любом месте создать обычный текстовый документ, которому нужно присвоить имя «hosts». Обратите внимание, что расширение файла вводить не требуется. Для этого может потребоваться включить функцию отображения расширений. Перейдите в Панель управления, на вкладку «Вид», и там – напротив соответствующей опции – следует поставить галочку. Когда файл подвергается изменению, следует согласиться с тем, что в дальнейшем открытие файла может происходить некорректно.
- Если файл создавался не в папке etc, то следует скопировать его в нужный каталог, который располагается по адресу Windows\System32\driver.
- Проблемы с работой hostsТе коррективы, которые вносятся в файл hosts, вступают в силу сразу же, не требуя перезагрузки устройства. Порой, изменения не начинают действовать сразу, поэтому требуется проверить – корректно ли были внесены новые данные в файл. Если ошибок в новой информации нет, то потребуется выполнить следующее:
- Запускаем командную строку от имени администратора, используя поиск.
- Выполняем следующую команду: «ipconfig/flushdns», затем окно закрываем.
- Вновь проверяем, устранены ли теперь проблемы.
Что делать если указанные методы не помогли изменить host
Выключаем прокси-сервера:
- Переходим во вкладку «Свойства» или «Параметры» браузера через Панель управления. Потребуется вид пиктограмм в Панели переключить на «Значки».
- Далее необходимо перейти в настройку сети, поэтому идем в окно «Подключения» и жмем на соответствующую иконку.
- Все поставленные там галочки отменяем, жмем «Применить». Системная конфигурация будет принята.
После этого проблема должна разрешиться.