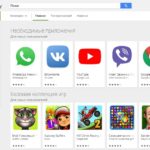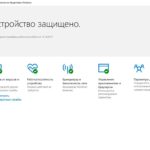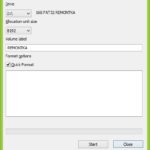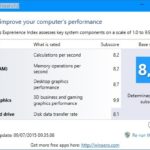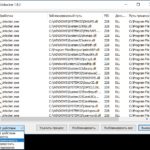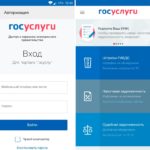Для чего нужна функция скрытия папок. Несколько методов по открытию скрытых папок в Виндовс 10. Как правильно скрывать папки и файлы
Многие интересуются вопросом, как открыть скрытые папки в ОС Windows 10? Эта статья будет посвящена ответам на этот и другие подобные вопросы. Как скрыть файлы или изменить видимость папки не переключая при этом параметры.
В принципе, в новом Windows 10 не изменилось практически ничего по сравнению с предыдущими версиями, но данная тема всегда пользовался спросом и до сих пор пользуется высокой актуальностью.
Чтобы сделать папки видимыми в новой ОС Win 10, нам необходимо их открыть. Как это сделать будет описано ниже.
Есть множество вариантов настройки параметров папок, некоторые из них будут представлены ниже.
Делаем видимыми скрытые папки в Виндовс 10 через проводник
Выполняем следующие действия:
Заходим в компьютер или проводник —> открываем любую папку, но можно воспользоваться более быстрым вариантом — нажать Win + E.
После того как проделали то что написано выше, смотрим на левый верхний угол нашего окна проводника, там мы видим 4 кнопки — «файл», «главная», «поделиться» и «вид». Нажимаем на «вид», после этого у нас выбрасывает маленькое меню под кнопкой, необходимо нажать на «Показать или скрыть» и поставить галочку «Скрытые элементы». Затем, после выполнения этих действий папки станут для нас видимыми.

Открываем скрытые папки в Widows 10 из панели управления
Этот способ заключается в открытии папок через меню в панели управления. Клацаем по кнопке «Пуск», она находится в левом нижнем углу экрана. Затем в открывшемся меню вводим «Панель управления» и выбираем ее.
После открытия интересующей нужной нам «Панели управления» Смотрим в верхний угол окна панели управления, там мы видим строку для поиска параметров, вводим «Параметры папки», если не находит этот параметр, вводим «Параметры проводника», такое бывает у некоторых пользователей.

В открывшемся окошке нажимаем вкладку «Вид», листаем ползунок в конец, после этого нас интересует несколько пунктов:
- Активируем параметр «Скрывать защищенные системные файлы (рекомендовано)».
- Включаем параметр «Показывать скрытые файлы, папки и диски».
Всё, нужные действия выполнены, нажимаем «Применить» или «Ок». Все наши скрытые файлы и папки начнут отображаться. Закрываем все окна которыми мы пользовались, они нам больше не понадобятся.
Как скрыть папки и файлы в Виндовс 10
Допустим, нам необходимо сделать невидимыми папки для того чтобы другие пользователи их не видели на нашем компьютере. Некоторые могут задать следующий вопрос: Почему нельзя просто создать новую учетную запись? Но это не всегда возможно, так как может быть ограничение в правах для текущего пользователя.
Итак, какие действия нам необходимо выполнить.
Смотрим на первый способ, там был описан процесс открытия скрытых папок, сейчас нам все необходимо сделать наоборот. Открываем меню «Вид», убираем галочку параметра «Скрытые элементы». В некоторых случаях категория «Показать или скрыть» может отображаться по другому. Все зависит от размеров окна относительно ширине экрана.
Если описанное выше не помогло.
Заходим в настройки проводника, отключаем «Скрывать защищенные системные файлы (рекомендовано)». Чуть ниже подраздел «Скрытые файлы и папки», переключаем параметр «Показывать скрытые файлы, папки и диски» на «Не показывать скрытые файлы, папки и диски».
Нюансы по скрытым папкам и файлам в Windows 10
Если есть желание скрыть файл или папку, проделываем следующие действия. Нажимаем правой клавишей по файлу, в самом низу параметр «Свойства». Включаем параметр «Скрытый». После проделанного нажимаем «Применить» и закрываем окно.
Возможно папка или же файл не скрылись. Проблема заключается в том что в параметрах проводника включена видимость скрытых объектов. Для того чтобы исправить нужно просто выключить видимость одним из способов описанным выше. Допустим вы скрыли папку и появилась необходимость вернуть все как было прежде, то есть открыть. Для этого необходимо воспользоваться одним из описанных способов. Если надо сделать папку или файл видимыми всегда — жмем правой клавишей по файлу или папке, открываем меню свойства и отключаем скрытность.
Примечание
На вашем компьютере может быть вирус из-за которого пропали файлы и папки, а объем места на дисках не изменился, но при этом нет данных.
Почему это так? Вредоносный код скрыл данные. Чтобы это исправить необходимо выполнить действия которые написаны выше.
Видимыми навсегда сделать их описанными выше способами не выйдет. Почему? Потому что вирус заблокировал изменение параметров. Переходим к исправлению:
- Кликаем правой клавишей по локальному диску или флешке, выбираем «Свойства».
- Клацаем по вкладке «Безопасность»
- Выбираем пользователя под которым мы вошли в Windows.
- Жмем кнопку «Изменить»
- В окне снизу разрешаем параметры «Полный доступ» и «Изменение». Применяем настройки.
После выполненных действий мы можем управлять скрытыми файлами и папками.