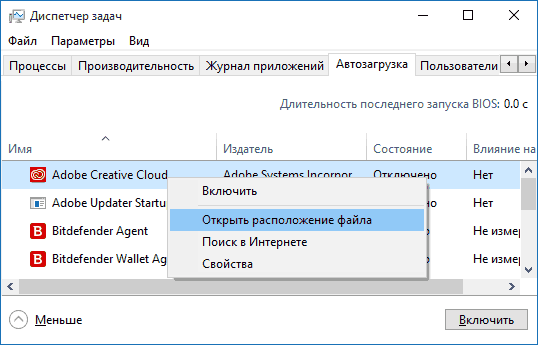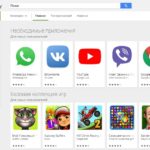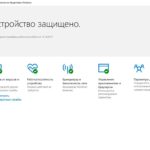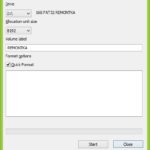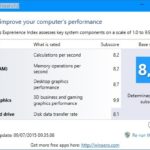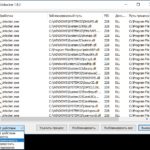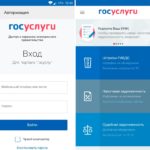Несколько способов добавления программ в автозагрузку Windows 10. Подробная интсрукция, которая 100% поможет вам запустить автозагрузку
Автозагрузка Windows 10 — это набор приложений, служб и драйвером, которые автоматически запускаются после того, как был включен компьютер. После загрузки операционной системы, в фоновом режиме начинают работать определенные программы. Некоторые из них входят в состав Windows по умолчанию, другие же были добавлены при ее установке или же пользователем. Подробнее с тем, что такое автозагрузка в Windows 10 и как ей пользоваться, можно ознакомиться в другой статье у нас на сайте.
Установка программы в автозагрузку Windows диспетчером задач
- Открыть диспетчер задач, который находится в вызванном меню в области панели быстрого доступа;
- Перейти во вкладку «Автозагрузка»;
- Пользователь увидит список приложений, которые открываются автоматически. В колонке под названием «Влияние на запуск» можно посмотреть, как сильно каждая из программ нагружает ПК во время входа в систему;
- Чтобы добавить приложение в автозагрузку, необходимо найти нужную программу и нажать на «Включить». Теперь она будет загружаться вместе с компьютером;
Добавление в автозагрузку Windows 10 с редактором реестра
- Пользователю нужно любым удобным образом перейти в редактор реестра;
- Затем открыть одну из веток реестра — HKEY_CURRENT_USER\Software\Microsoft\Windows\CurrentVersion\Run (для текущего пользователя) или HKEY_LOCAL_MACHINE\SOFTWARE\Microsoft\Windows\CurrentVersion\Run (для всех пользователей);
- Теперь нужно кликнуть правой кнопкой мыши по любой свободной области в окне редактора реестра;
- В появившемся контекстном меню необходимо навести курсор на «Создать», а затем выбрать «Строковой параметр»;
- Параметру потребуется дать имя. Лучше всего назвать его по имени утилиты;
- Теперь правой кнопкой мыши нужно нажать на созданный параметр, после чего выбрать в контекстном меню «Изменить…»;
- Откроется окно, которое называется «Изменение строкового параметра», в разделе «Значение» нужно ввести полный путь к исполняемому файлу приложения, после чего подтвердить свое действие. Теперь приложение добавлено в автозагрузку.
- Планировщик заданий
Включение автозагрузки в Windows 10 планировщиком заданий
- Перейти в «Панель управления», которую можно открыть, кликнув правой кнопкой мышки по элементу «Пуск»;
- Перейти в раздел «Категория», необходимо открыть пункт «Система и безопасность»;
- Открыть раздел под названием «Администрирование»;
- Среди появившихся объектов отыскать «Планировщик заданий»;
- В правой части появившегося окна следует нажать на «Создать задачу…»;
- Для созданной задачи необходимо задать произвольное имя на вкладке «Общие». Еще следует указать, что элемент будет настроен для Windows 10. К тому же в случае необходимости можно указать, что выполнение должно происходить для всех пользователей системы;
- После этого нужно перейти в раздел «Триггеры», а затем кликнуть на кнопку «Создать»;
- В поле «Начать задачу» нужно указать значение «При в ходе в систему», а затем подтвердить действие;
- Пользователю необходимо перейти во вкладку «Действия», после чего выбрать программу, которая должна будет запускаться при входе в систему и нажать на «ОК»;
Настройка автозагрузки в Windows 10 с каталогом автозагрузки
Лучше всего этот способ подходит для еще неопытных пользователей ПК, для которых предыдущие варианты могут показаться сложными и долгими. Для добавления задачи в автозагрузку понадобится:
- Перейти в директорию, в которой содержится исполняемый файл программы (у него будет расширение «.exe»), добавляемой пользователем в автозагрузку. Обычно, это каталог Program Files;
- Теперь правой кнопкой мышки необходимо нажать на файл, а затем в появившемся меню выбрать «Создать ярлык»;
- Теперь необходимо переместить или же скопировать ранее созданный ярлык в директорию «StartUp». Ее можно найти по такому адресу — C:\ProgramData\Microsoft\Windows\Start Menu\Programs;
- Теперь нужно перезагрузить компьютер, чтобы убедиться в том, что утилита добавлена в автозагрузку.
Бывают случаи, когда ярлык создается не в каталоге, где находится исполняемый файл, потому что пользователю может не хватить на это прав. Система предложит создать ярлык в другом месте, что не влияет на результат добавления приложения в автозагрузку.
Добавить программу в автозагрузку можно разными способами, сделать это довольно легко. При добавлении утилиты в автозагрузку, она будет автоматически включаться вместе с операционной системой ПК.