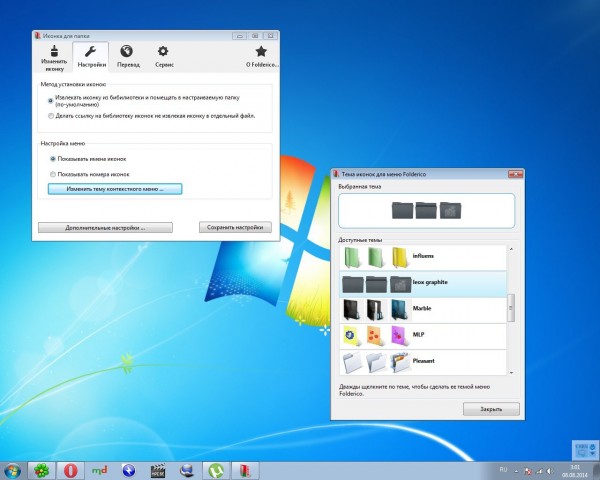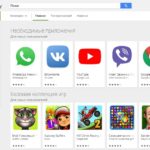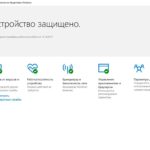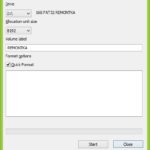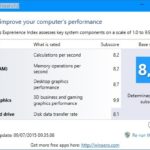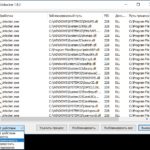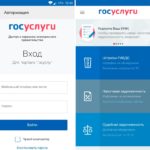Изменение визаульного отображения значков рабочего стола на Windows 10. Подробная инструкция. Так же где можно скачать бесплатные иконки
Компания Microsoft, в своей новой операционке, наделила пользователя полномочиями — управлять внешним обликом любого элемента интерфейса.
Данные полномочия и возможности так же относятся и к иконкам которые располагаются на рабочем столе, поскольку установленный по умолчанию дизайн иконок – не всегда устраивает пользователя. Ниже будут рассмотрены варианты – как в Windows 10 произвести замену иконок на те которые есть на выбор в самой системе, а так же на свои собственные – взятые из вне системы (скачанные и созданные собственноручно).
Изменение вида основных иконок рабочего стола Windows 10
Иконки, отображающиеся на рабочем столе по завершению инсталляции системы – называются основными. Если возникает желание хоть одну из них изменить, нужно выполнить следующие действия:
- Поочередным нажатием Win→I вызвать раздел «Параметры»;
- Найти там раздел персонализации и перейти в него;
- Зайти во вкладку «Темы».( вместо этих 3 пунктов, можно на рабочем столе в контекстном меню кликнуть «Персонализация»);
- Предпоследней из ссылок вы увидите «Параметры иконок рабочего стола» — нажимает на неё;
- Ищем там элемент на котором желаем изменить иконку и выбираем нажатием «Сменить значок»;
- Здесь уже – либо указываем свою картинку для значка (формат ico или dll), либо стоит выбрать одну из имеющихся в системе;
- После выбора следует нажать «Принять» и произвести подтверждение.
Скачать бесплатные иконки можно по ссылке
На всех ли ярлыках, можно изменять значки в Windows 10?
Кроме файлов, которые расположены в каталоге «Desktop», изменять можно любую иконку абсолютно любого элемента на рабочем столе.
Для примера, проведем изменение ярлыка приложения Google
- Вызываем на выбранном ярлыке контекстное меню, и нажимаем там на «Свойства» или как вариант открываем путем выделения и нажатия Alt+Enter;
- Жмем на «Ярлык»;
- После чего находим и нажимаем «Изменить значок…»;
- Выбираем из предложенных понравившуюся картинку;
- Подтверждаем нажатием на «OK» и сохраняем.
Чтобы выбрать значок который расположен на ПК, следует нажать «Обзор», и дальше так же произвести выбор нужной иконки.
Замена иконки каталога
Замена ярлыка для папки, практически ничем не отличается от тех же действий для приложений.