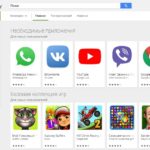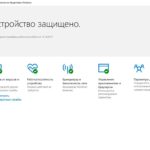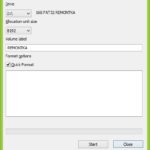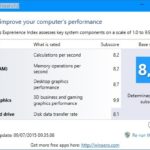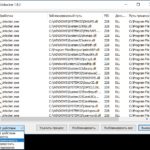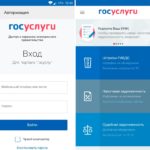Acronis Disk Director
| Категория: | Жесткий диск |
| Cистема: | Windows 7, 8, 10 |
| Статус программы: | Бесплатно |
| Язык: | Русский |
| Загрузок: | 777 просмотров |
|
| |
Acronis Disk Director представляет собой многофункциональный программный комплекс с русскоязычным интерфейсом, который необходим для работы с накопителями
Acronis Disk Director представляет собой многофункциональный программный комплекс с русскоязычным интерфейсом, который необходим для работы с накопителями. Если вы поставили перед собой задачу создать или восстановить определенный раздел жесткого диска своего компьютера, то такая утилита точно подойдет и заменит многих своих конкурентов подобного рода.
Функциональные возможности данного приложения можно проверить уже сейчас. Для этого скачайте Acronis Disk Director Suite с нашего веб-ресурса и установите на компьютер. После чего, вы получите доступ к функционалу, и сможете работать с программой в ручном и автоматическом режиме.
Как инициализировать диск?
- Убедитесь, что винчестер подключен к компьютеру и только потом запускайте приложение Acronis Disk Director.
- В интерфейсе можно увидеть, что подключенный жесткий диск не инициализирован. Его обязательно следует инициализировать, чтобы продолжить с ним работу. Для этого жмите на кнопку «Инициализировать», которая выделена на картинке в разделе «Операции».

- Когда на экране появится дополнительное окно инициализации, установите следующие параметры — MBR (структура разделов) и «Базовый» (тип диска). Подобные параметры зачастую применяются при установке операционки, а также для хранения данных. Чтобы сохранить изменения, нажмите кнопку «ОК».

Как создать новый раздел?
- Откройте интерфейс утилиты и во вкладке «Операции» нажмите на кнопку «Создать том». Таким образом, будет активирован встроенный Мастер создания тома. В новом окне можно заметить, что весь процесс разделен на несколько последовательных шагов. Выбирайте вариант «Базовый», а затем жмите на кнопку «Далее».

- В приведенном списке выберите жесткий диск, который ни чем не занят. После чего, нажмите «Далее».

- Здесь требуется присвоить определенную метку, букву своему винчестеру, а также указать точный размер раздела вместе с его файловой системой и другими свойствами, обозначенными в интерфейсе. Размер раздела, кластера и файловую систему оставляйте без изменений. Метку с буквой назначайте по своему усмотрению. Если диск нужен для инсталляции операционки, то на этом шаге стоит выбрать тип тома — «Основной». Не забывайте нажать на кнопку “Завершить”.

Как применить операции?
- Обращаем внимание на то, что после выполнения всех вышеперечисленных действий, в интерфейсе программы Acronis Disk Director появится кнопка “Применить ожидающие операции”. Нажмите на нее, чтобы на экране появилось дополнительное окно.

- В новом окне “Ожидающие операции” еще раз проверьте всю размещенную информацию и только потом кликайте по кнопке “Продолжить”.

- Новое окно “Фиксация операций” покажет, с какой скоростью выполняют действия, установленные пользователем. Дождитесь полного завершения.

18-минутный видеоролик специально был записан для тех, кто хочет научиться работать в бесплатной программе Акроникс для Виндовс 10. Новичкам будет проблематично во всем разобраться. Однако, автор открыл интерфейс приложения на своем компьютере, чтобы подробно разобрать каждую его деталь.
Наши РЕКОМЕНДАЦИИ