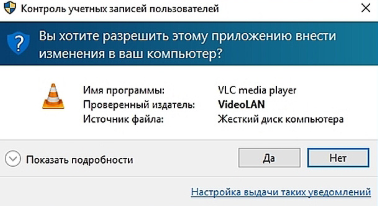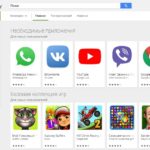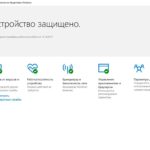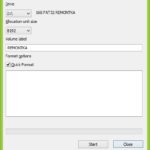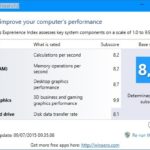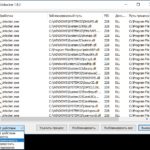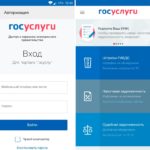Отключение контроля учетных запиисей UAC в Виндовс 10. Несколько способов с подробной инструкцией. Что такое UAC и его основные функции.
Контроль пользовательского учета записей (UAC) – модуль в составе операционных систем Windows. Одной из его функций является предупреждение внесения существенных изменений в системные файлы. Он был введен в тупиковой «Висте» и, в несколько улучшенном виде перекочевал в последующие версии Windows. Так же он есть и в рассматриваемой Windows – 10.
Учетные записи в «десятке» бывают трех типов: администраторы, стандартные пользователи и гости. Администраторы имеют право вносить любые изменения и выполнять любые действия. Когда вход в систему выполнен с правами администратора UAC позволяет предотвратить несанкционированные действия людей или же вредоносных программ, ожидая одобрения действий от «администратора».
- Такие окна появляются при инициировании;
- Установки или удаления программ, компонентов, драйверов;
- Изменения даты/времени, параметров брандмауэра, самого UAC;
- Любых изменений в папках других пользователей;
- Вызова редактора реестра.
Предупреждающее окно UAC также психологически заставляет пользователя с большей осторожностью подходить к действиям, которые могут нарушить нормальную работу системы.
Контроль записей действительно защищает от определенного типа вредоносной активности. Однако в том случае, когда на компьютере установлен антивирус (а на компьютере, подключенном к интернету, он всегда должен быть установлен), пользователь достаточно опытный, работа UAC не всегда необходима.
После установки операционной системы на PC, защита User Account Control «дефолтно» (по умолчанию) включена. Селектор находится в позиции — 3.
- UAC дезактивирован, предупреждения не выводятся;
- «Сообщать в случае попыток программ внести изменения в компьютер: не уведомлять при смене параметров Windows пользователем»;
- Аналогично предыдущему пункту, но с затенением рабочего стола;
- «Всегда сообщать когда:
- Когда приложения собираются инсталлировать программное обеспечение или внести изменения в настройки;
- Когда я изменяю настройки Windows». ОС требует одобрения любых действий, которые могут оказать на неё влияние.
Какую бы пользу не несло в себе контролирование учетных записей для безопасности данных на компьютере, его срабатывание вызывает злость и раздражение у многих людей. Ниже приведены варианты отключения UAC.
Отключение uac в Windows 10 графическим интерфейсом
Windows — 10 сама, средствами пользовательского интерфейса, предоставляет возможность регулирования уровня контроля пользователей и его отключения. Это и есть простейший способ деактивации UAC.
- Через кнопку «Пуск», «Параметры» попадаем во вкладку «Учетные записи»;
- Щелкаем по «Изменить параметры контроля учетных записей»;
- На экране монитора появится окно с описанным выше селектором.
Для тех, кто предпочитает клавиатуру мыши:
- Производим нажатие «Win+R» для того, что бы открыть окно «Выполнить»;
- Там прописываем команду «UserAccountControlSettings».
Эти действия приводят к аналогичному результату.
При передвижении селектора справа от него появляется описание текущей опции. Передвигаем его в нижнее положение. Это означает, что UAC отключен.
Следует еще раз повториться, что необходимо быть как можно внимательным, отключая UAC. Заходя в систему «под правами администратором», вы предоставляете такие же права приложениям и процессам, выполняющимся под операционной системой. Таким образом, вы разрешаете вредоносным программам любые изменения в реестре системы, о которых отключенный UAC уже не может предупредить.
Отключаем UAC в Виндовс 10 через системный реестр
Реестр Windows – это своего рода база данных, имеющая древовидную структуру. Он появился для упорядочивания информации, хранившейся ранее в большом количестве системных файлов. Реестр содержит почти всю и информацию о настройках и состоянии вашего компьютера. Доступ к нему осуществляется с помощью приложения «regedit». Настройки контроля учётных записей также содержатся в реестре.
- Нажимаем «Win+R» для открытия окна «Выполнить»;
- Набираем команду «regedit»;
- Идем в раздел HKEY_LOCAL_MACHINE\SOFTWARE\Microsoft\Windows\ CurrentVersion\Policies\System;
- Устанавливаем в «0» ключ «PromptOnSecureDesktop». Отключаем возможность появления безопасного рабочего стола при попытке повышения уровня прав. Это означает, что экран не будет темнеть;
- Меняем значение параметра EnableLUA на «0». Соответственно значение «1» включает режим одобрения администратором, а «0» выключает UAC;
- Устанавливаем в «0» значение ключа «ConsentPromptBehaviorAdmin».
Для вступления изменений в силу перезагрузки компьютера не требуется.
Ключи ConsentPromptBehaviorAdmin, EnableLUA и PromptOnSecureDesktop определяют режим использования механизма UAC.
Сообщать всегда: 1 и 2 соответственно.
Сообщать при запросе программ на изменение критических параметров (по умолчанию): 1 и 5.
Сообщать без включения безопасного рабочего стола( посредством затемнения экрана): 0 и 5.